
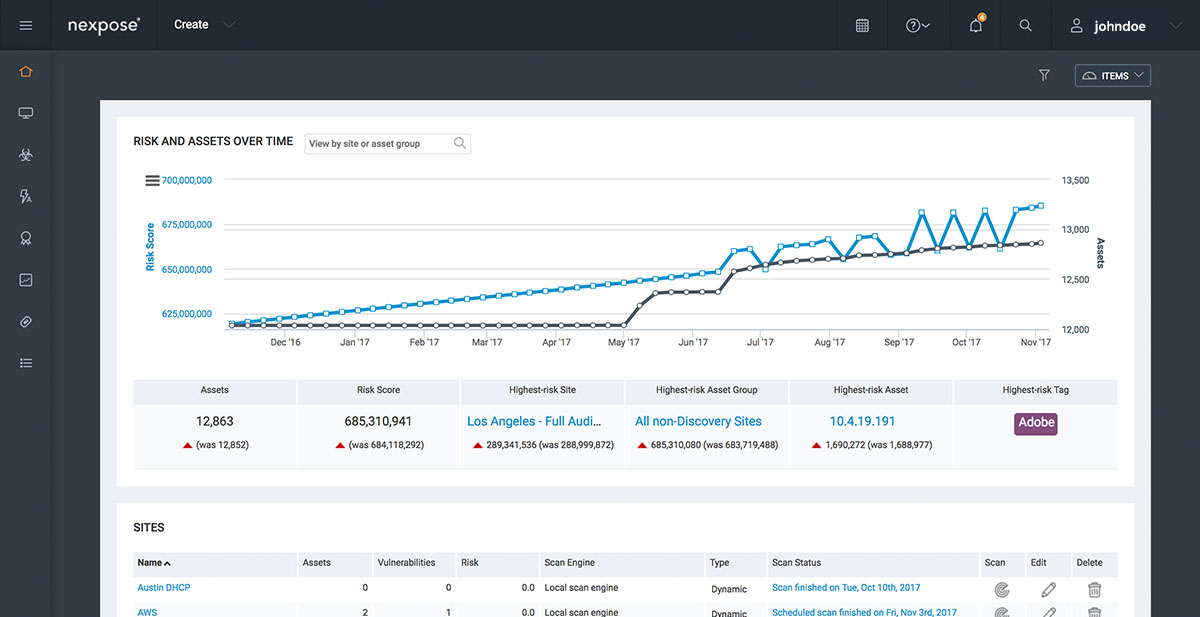
- #ADVANCED GET SCANNER ZIP FILE#
- #ADVANCED GET SCANNER UPDATE#
- #ADVANCED GET SCANNER WINDOWS#
Uncomment, and update the global settings to point to your SonarQube server by editing $install_directory/. On Linux/OSX you may need to set execute permissions on the files in $install_directory/sonar-scanner-(version)/bin. #ADVANCED GET SCANNER ZIP FILE#
On Windows, you might need to unblock the ZIP file first (right-click file > Properties > Unblock). We'll refer to it as $install_directory in the next steps. Compatibility Scanner VersionĮxpand the downloaded file into the directory of your choice. NET SDKs that are installed on your build machine. It's only relevant depending on your OS, and on the versions of. Project you want to analyze has been built with. Select your new profile in the Selected profile drop-down menu.The flavor used to compile the Scanner for. Type the new profile name in the field and click Add. We recommend that you use the default settings in this section.Ĭlick Detection Engine → Malware scans and then click Edit next to List of profiles. Other: This section contains settings for miscellaneous technologies like alternate data stream scanning, Smart optimization, object logging during scans and more. Exclusions: Allows you to specify certain file types to exclude from scanning. Use the drop-down menu to select between Always remedy detection (Attempt to remediate the detection while cleaning objects without any end-user intervention), Remedy detection if safe, keep otherwise (Attempt to remediate the detection while cleaning objects without any end-user intervention, if a detection cannot be remediated, the reported object is left in its original location), Remedy detection if safe, ask otherwise (Attempt to remediate the detection while cleaning objects, if no action can be performed, the end-user receives an interactive alert and must select a remediation action) and Always ask the end-user (The end-user receives an interactive window while cleaning objects and must select a remediation action). Cleaning: Allows you to define the level of action taken when detections or potentially unwanted files are identified by the scan. Heuristics and Advanced heuristics/DNA/Smart signatures are the available options. Scan Options: Allows you to select the scanning methods/technologies used during scanning. Using default settings, all objects except for Email files are scanned. The object types available are Operating memory, Boot sectors, Email files, Archives, Self-extracting archives and Runtime packers. Objects to scan: Allows you to select the types of objects examined by the scan. ThreatSense Parameters is divided into the following sections: Figure 3-3 Changes made here will not affect settings for other product modules (for example, if you disable removable media scanning here, it will remain active in Real-time file system protection). The ESET ThreatSense scanning engine can be configured to use your custom settings when performing an on-demand scan. Click the gear icon to access the Scan targets drop-down menu to quickly select By profile settings, Removable media, Network drives, or Local drives. Scan targets: Click Edit to select which local drives, system and network resources are examined by the scan. Click here for instructions to create a custom profile. 

List of profiles: Click Edit to create custom profiles to fit your preference. Computer scan: This is the default profile used in the standard computer scan.In-depth scan: The In-depth scan profile does not use Smart optimization by default, so no files are excluded from scanning using this profile.The Context menu scan profile allows you to define a scan configuration that will be used when you trigger the scan this way. Context menu scan:You can start an on-demand scan of any file from the context menu.This allows for lower scan times with a minimal impact to system security. The Smart scan profile uses Smart Optimization technology, which excludes files that were found to be clean in a previous scan and have not been modified since that scan. Smart scan: This is the default advanced scanning profile.You can use one of the pre-configured scan profiles included with ESET products ( Smart scan, Context menu scan, In-depth scan or Computer scan). See below for descriptions of the pre-configured scan profiles: Selected profile: Scan profiles allow you to save a given scan configuration (scan targets, methods and other settings). Press the F5 key to access Advanced setup.
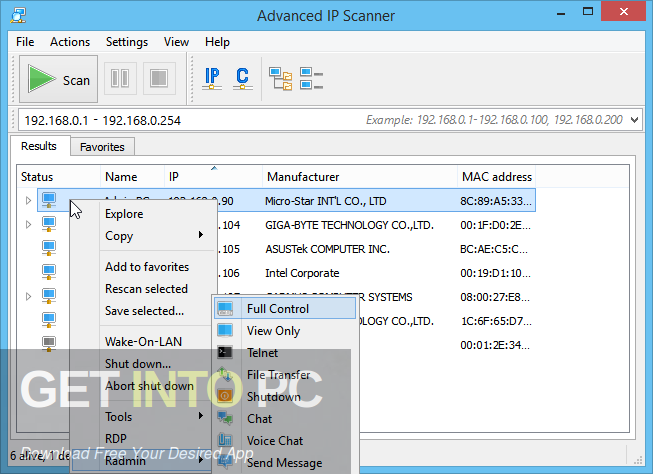
#ADVANCED GET SCANNER WINDOWS#
Open the main program window of your ESET Windows product. Follow the steps below to access ThreatSense parameters: The settings available in ThreatSense parameters allow you to define the types of files examined by the scanner, the methods used to examine files during scanning, and the default action to take if a threat is found during scanning.


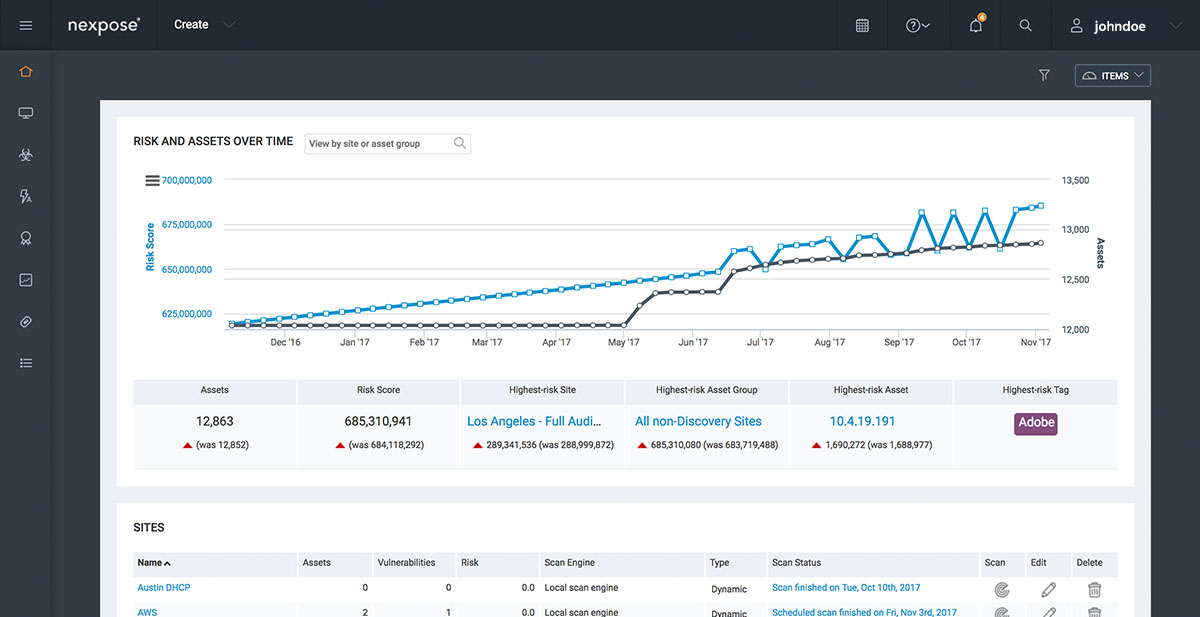


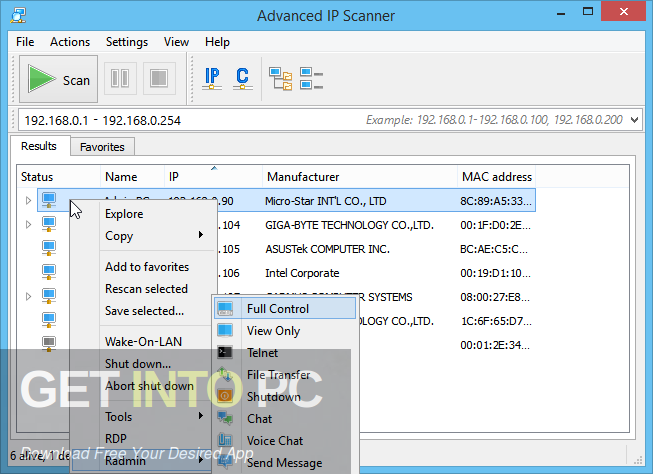


 0 kommentar(er)
0 kommentar(er)
